
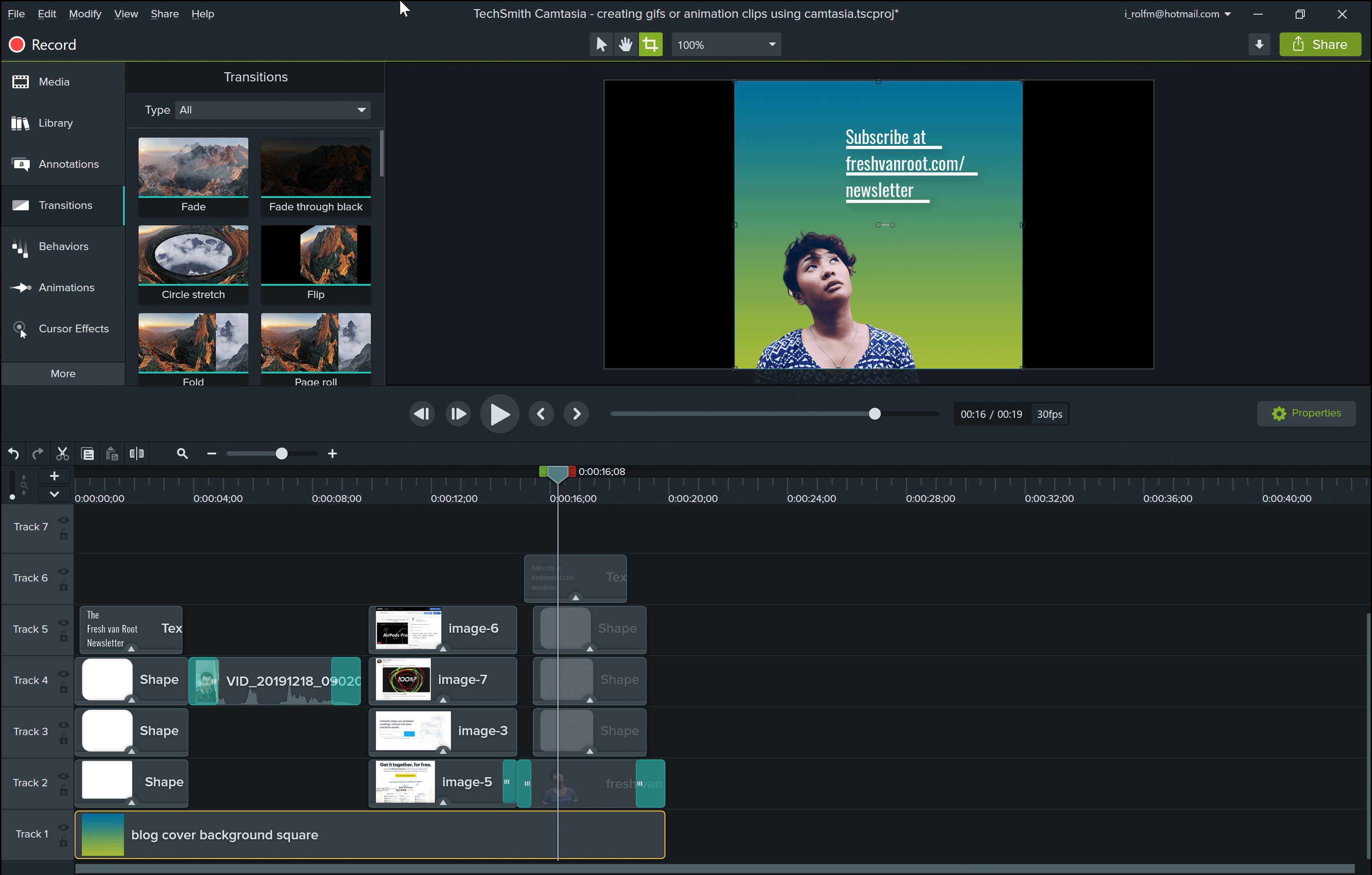
The timeline is organized into layers called tracks. To view the project in full, click the icon to fit the entire project to the timeline. Note: If you export the video with a solo track enabled, only the solo track is exported.ĭrag the zoom slider to zoom in on the timeline for more precise editing. The icon changes to and all other tracks are disabled. Hold Alt key (Windows) or Option key (Mac) and click the icon to the left of the track. Preview one selected track on the canvas. Click the play button to preview the video. Camtasia displays the frame on the canvas.ĭrag the playhead to the desired position on the timeline. All media at that point on the timeline display as the current frame on the canvas.ĭrag the playhead to the desired position on the timeline. The playhead location represents a point in time in the video. To learn more about managing media in your video, see Build Your Video with Imported Media. Use the timeline to assemble a video.ĭrag media from the Media Bin or Library tab onto the timeline.Īs you make edits on the timeline, the Media Bin always maintains the original version of your media. The timeline displays the sequence of all media in a video.


 0 kommentar(er)
0 kommentar(er)
